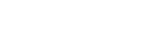c盘空间越来越小怎么办?win10系统c盘满了手动清理方法
在一般情况下,我们给自己电脑的C盘分的空间都是有限的 。毕竟很多人都习惯于将软件、还有资料存到其他盘 。不过,随着系统使用时间的增加,我们会发现c盘空间越来越小,有些人的c盘甚至还飘红警报了 。那遇到这种情况,我们该如何对c盘进行清理呢?
其实关于c盘清理,系统迷之前就已经给大家分享过一篇文章了《c盘哪些文件可以删除?win10删除hiberfil.sys文件节省c盘空间》 。只不过当时只讲了一方面,太过片面,并没有讲完整 。所以,这次系统迷就再补充讲解下c盘的清理方法 。
当然,有些人可能会说,c盘不够了,扩容就行 。但是扩容仅仅只是治标不治本的方法,考虑到长远,还是要学会清理的方法 。
c盘空间越来越小的解决办法【c盘空间越来越小怎么办?win10系统c盘满了手动清理方法】如果你仅仅只是浅层次地清理下c盘,完全可以使用系统自带的“磁盘清理”功能 。我们只需要右键c盘,选择属性,就可以看到“磁盘清理”功能的按钮了 。只不过此方法,只能将表面的垃圾文件清理掉 。如果你需要深度清理c盘,还需要看下文 。

文章插图
文章插图
我们都知道,Windows系统一直都会自动更新,其实系统下载的补丁也占用了c盘很多空间 。系统补丁的下载目录是在【C:\Windows\SoftwareDistribution\Download】,我们只需要进入该目录,将里面的垃圾直接删除,就可以省下很多空间 。
另外,我们还可以清理下软件的缓存数据,具体路径是在【C:\Users\个人用户名\AppData\Local\Temp】 。需要注意的是AppData下的文件不要乱删,就temp文件夹下的文件可以安全删除 。
如果我们能养成定期清理c盘这两处的垃圾,c盘基本就不会满了 。当然,前提是你不要将很多软件游戏等装入c盘,不然再怎么清理都没用 。
好了,本文的内容,到此就结束了 。系统迷觉得,这种技巧性的东西,不管如今你需不需要,都可以看看,说不定哪天就用上了呢!
推荐阅读
- 盘它是什么意思
- 螺丝钢期货每天开盘几小时
- 如何评价威少三双雷霆锁定季后赛热火遭翻盘掉到第七
- 2021惨被拖累可惜的韩剧盘点
- 盘点抑郁症高发的十大职业
- 盘腿坐可以瘦腿吗
- 我盘你是什么意思
- 逆风翻盘向阳而生是什么意思
- 野生托盘的功效与作用 吃野生托盘的好处
- 简述软盘u盘硬盘光盘的区别